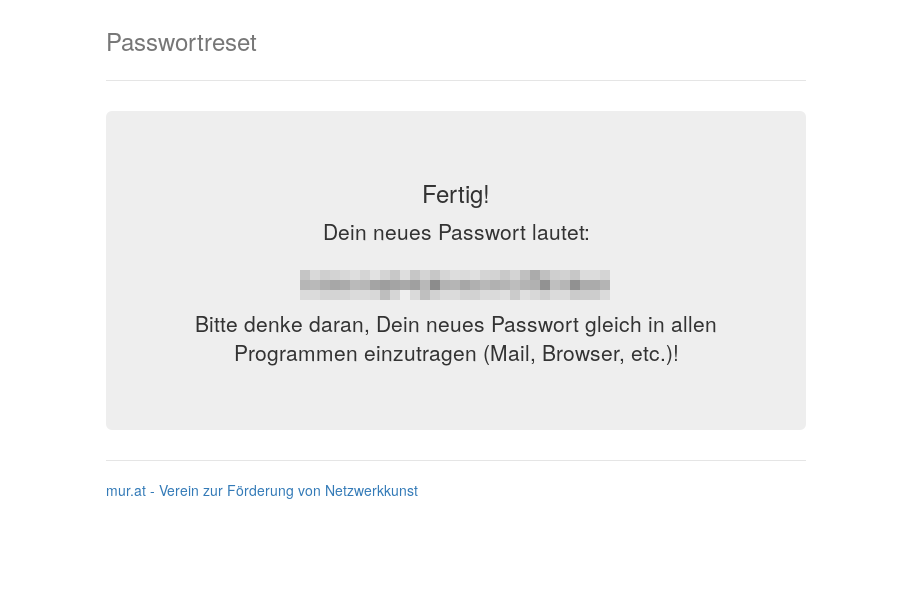|
Größe: 1538
Kommentar:
|
Größe: 2373
Kommentar:
|
| Gelöschter Text ist auf diese Art markiert. | Hinzugefügter Text ist auf diese Art markiert. |
| Zeile 2: | Zeile 2: |
| Zeile 6: | Zeile 5: |
| Zeile 9: | Zeile 7: |
| 1. Du solltest innerhalb von ein bis zwei Minuten eine ResetID über die gewünschte Methode zugestellt bekommen. Die trägst Du dann in das dafür vorgesehene Feld ein, und klickst | 1. Du solltest innerhalb von ein bis zwei Minuten eine ResetID über die gewünschte Methode zugestellt bekommen. Die trägst Du dann in das dafür vorgesehene Feld ein, und klickst |
| Zeile 12: | Zeile 10: |
| Zeile 17: | Zeile 14: |
| === ResetID anfordern === |
=== Reset anfordern === |
| Zeile 23: | Zeile 19: |
| === ResetID bestätigen === | === Anforderung bestätigen === Die ResetID, die Du per E-Mail oder SMS erhalten hast, trägst Du nun in das Feld ein. Mit einem klick auf neues Passwort anzeigen wird ein Passwort generiert und angezeigt, aber noch nicht gesetzt! Eine ResetID bleibt fünf (5) Minuten lang gültig. Solltest Du innerhalb von fünf Minuten keine ResetID erhalten haben, dann kannst Du entweder von vorne beginnen, oder den Link Keine ResetID bekommen? verwenden, um uns eine Nachricht zu schicken. |
| Zeile 27: | Zeile 24: |
| === Neues Passwort bestätigen === | === Passwort setzen === Dein neues Passwort wird nun hier angezeigt. Wenn Du damit einverstanden bist, dann klicke auf Passwort setzen. Achtung! Sobald Du auf Passwort setzen klickst, ist das neue Passwort aktiv. |
| Zeile 31: | Zeile 29: |
| === Neues Passwort merken === | === Fertig === Das war's auch schon. Dein neues Passwort ist ab jetzt aktiv. Es wird nochmals angezeigt, damit Du es Dir am besten gleich in die ganzen Programme eintragen kannst, in denen Du das Passwort für Deinen mur.at Account brauchst. |
MpwReset Dokumentation
Seit Ende September haben mur.at User_innen die Möglichkeit, mittels mpwreset ihre Passwörter selber zurückzusetzen (z.B. im Falle von Gedächtnisschwund, Datenverlust oder ähnlichen Kalamitäten). Hier ist eine Schritt für Schritt Anleitung zur Bedienung des Werkzeugs.
Kurzanleitung
Wie auf der Startseite des Werkzeugs zu lesen, besteht der Reset Deines Passwortes aus drei Schritten:
- Du solltest innerhalb von ein bis zwei Minuten eine ResetID über die gewünschte Methode zugestellt bekommen. Die trägst Du dann in das dafür vorgesehene Feld ein, und klickst
Startseite
Auf der Startseite findest Du eine Kurzbeschreibung des Ablaufs zum Reset des Passwortes. Wenn Du wirklich ein neues Passwort haben möchtest, dann klick auf den grünen Button zum Passwortreset.
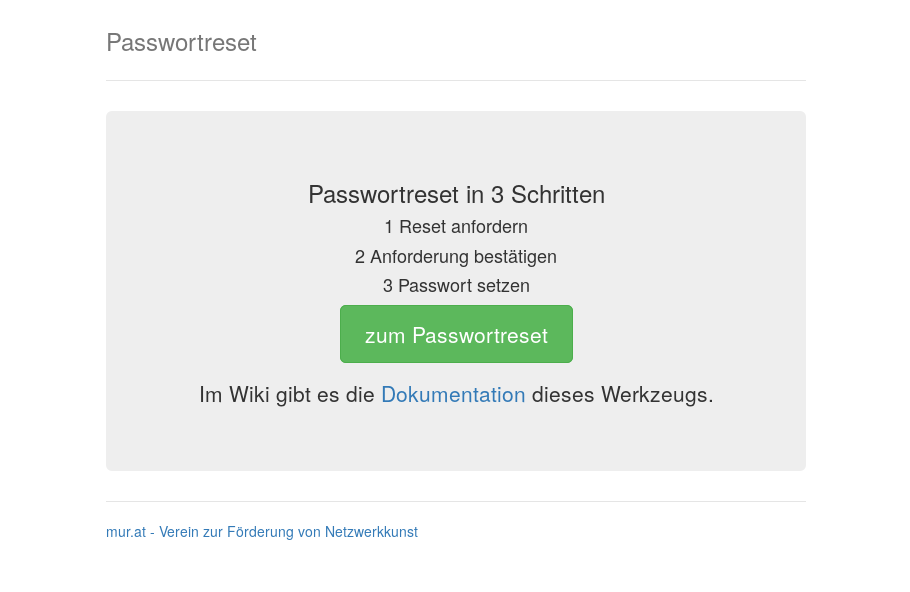
Reset anfordern
Hier trägst Du Deinen User_innennamen (meistens der Teil vor dem @ in Deiner E-Mail-Adresse) in das Feld ein, und wählst die Methode aus, mittels derer wir Dir eine ResetID zustellen sollen. Achtung! Damit SMS funktioniert, muss Deine Mobilnummer in der Datenbank eingetragen sein. Dann klickst Du auf Passwortreset anfordern.
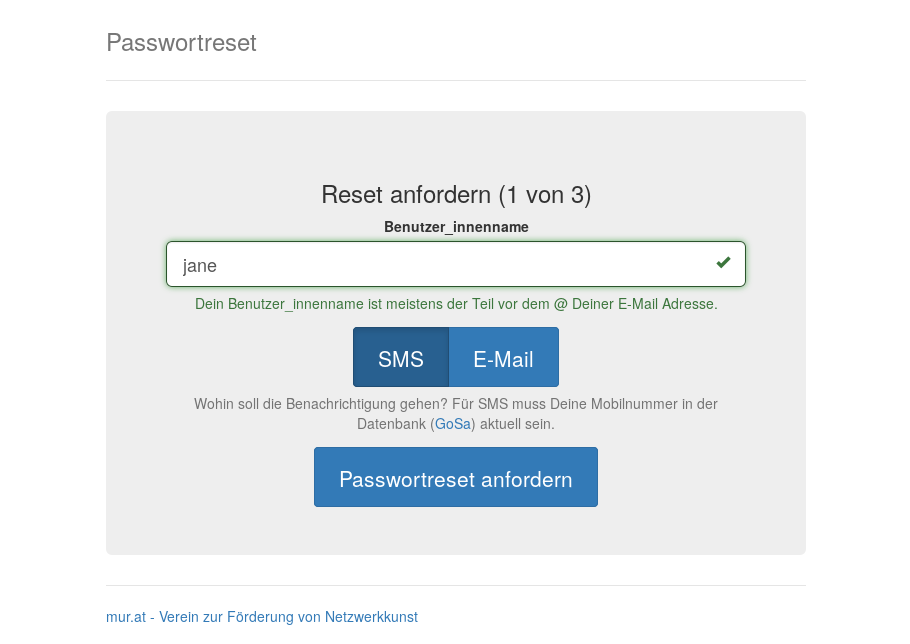
Anforderung bestätigen
Die ResetID, die Du per E-Mail oder SMS erhalten hast, trägst Du nun in das Feld ein. Mit einem klick auf neues Passwort anzeigen wird ein Passwort generiert und angezeigt, aber noch nicht gesetzt! Eine ResetID bleibt fünf (5) Minuten lang gültig. Solltest Du innerhalb von fünf Minuten keine ResetID erhalten haben, dann kannst Du entweder von vorne beginnen, oder den Link Keine ResetID bekommen? verwenden, um uns eine Nachricht zu schicken.
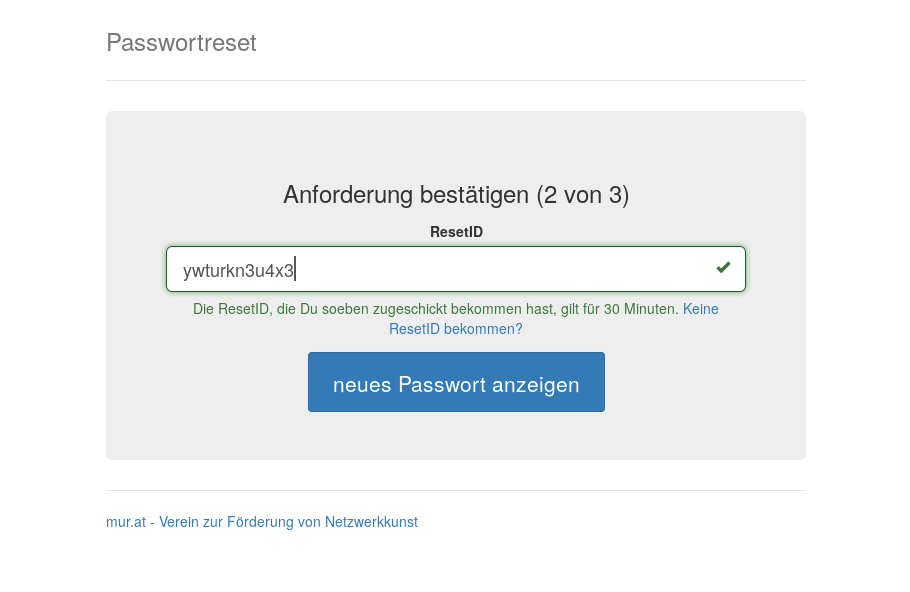
Passwort setzen
Dein neues Passwort wird nun hier angezeigt. Wenn Du damit einverstanden bist, dann klicke auf Passwort setzen. Achtung! Sobald Du auf Passwort setzen klickst, ist das neue Passwort aktiv.
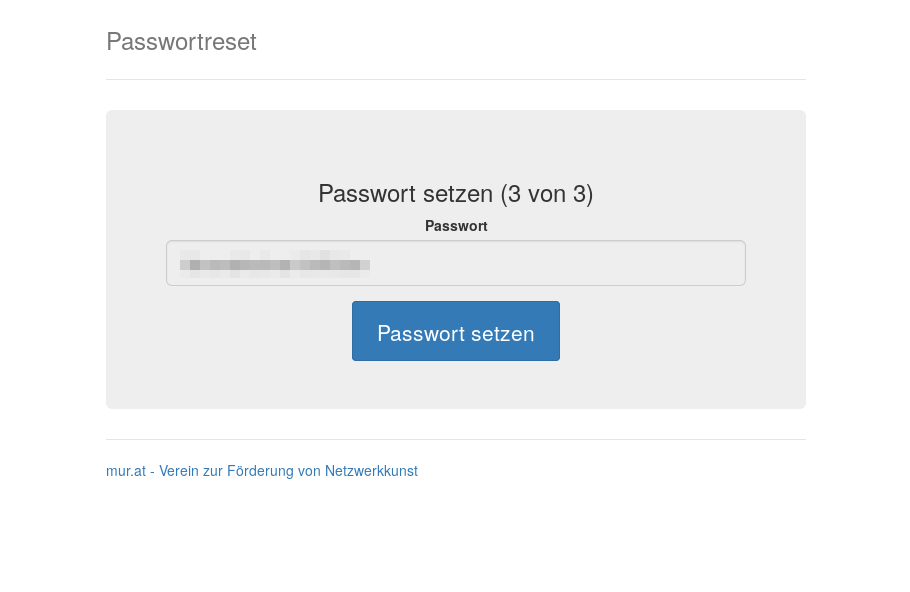
Fertig
Das war's auch schon. Dein neues Passwort ist ab jetzt aktiv. Es wird nochmals angezeigt, damit Du es Dir am besten gleich in die ganzen Programme eintragen kannst, in denen Du das Passwort für Deinen mur.at Account brauchst.