|
Größe: 2377
Kommentar:
|
Größe: 2387
Kommentar:
|
| Gelöschter Text ist auf diese Art markiert. | Hinzugefügter Text ist auf diese Art markiert. |
| Zeile 4: | Zeile 4: |
| Hier eine Anleitung mit dem Programm Filezilla | Hier eine Anleitung mit dem Programm Filezilla. Filezilla ist frei und Opensource Software, mehr Info und download: http://filezilla-project.org/ |
| Zeile 6: | Zeile 6: |
| Filezilla ist frei und Opensource Software, mehr Info und download: http://filezilla-project.org/ Serverkonfiguration |
== Serverkonfiguration == |
| Zeile 9: | Zeile 8: |
| Mit dem Servermanager kannst Du die Einstellungen für den Server ftp.mur.at konfigurieren. | Mit dem Servermanager kannst Du die Einstellungen für den Server ftp.mur.at konfigurieren. Klick auf das Computericon unter dem Menüpunkt Datei (öffnet den Servermanager). {{attachment:filezilla-ausschnitt.png}} |
| Zeile 11: | Zeile 11: |
| Klick auf das Computericon unter dem Menüpunkt Datei (öffnet den Servermanager). filezilla-ausschnitt.png Allgemeine Einstellungen |
== Allgemeine Einstellungen == |
| Zeile 16: | Zeile 14: |
| allgemeine-einstellungen.png Erweiterte Einstellungen |
{{attachment:allgemeine-einstellungen.png}} == Erweiterte Einstellungen == |
| Zeile 22: | Zeile 22: |
| erweiterte-einstellungen.png Transfer Einstellungen |
|
| Zeile 25: | Zeile 23: |
| Die Transfer-Einstellungen kannst Du so lassen wie sie sind. Der Vollständigkeit halber auch noch das Bild hier. transfer-einstellungen.png |
{{attachment:erweiterte-einstellungen.png}} |
| Zeile 28: | Zeile 25: |
| Mit einem Klick auf OK speicherst Du die Einstellungen. Wenn Du auf Verbinden klickst, wirst Du mit ftp.mur.at verbunden. | == Transfer Einstellungen == Die Transfer-Einstellungen kannst Du so lassen wie sie sind. Mit einem Klick auf OK speicherst Du die Einstellungen. Wenn Du auf Verbinden klickst, wirst Du mit ftp.mur.at verbunden. |
| Zeile 31: | Zeile 30: |
| serverschluessel.png | {{attachment:serverschluessel.png}} |
| Zeile 34: | Zeile 34: |
Anleitung zum Fileupload mit Filezilla
Nachdem du vom NOC den WebSpace und den VHOST deiner Wahl bekommen hast, gehts an die Arbeit... Hier eine Anleitung mit dem Programm Filezilla. Filezilla ist frei und Opensource Software, mehr Info und download: http://filezilla-project.org/
Serverkonfiguration
Mit dem Servermanager kannst Du die Einstellungen für den Server ftp.mur.at konfigurieren. Klick auf das Computericon unter dem Menüpunkt Datei (öffnet den Servermanager). 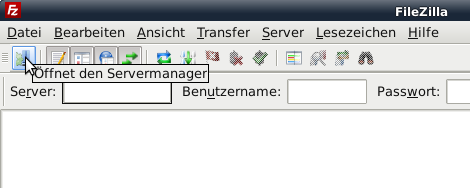
Allgemeine Einstellungen
Trage die erforderlichen Daten wie in der Abbildung unten zu sehen in die richtigen Felder ein. Bei Servertyp: wähle bitte SFTP - SSH File Transfer Protocol aus. Das Feld Port: kannst du leer lassen. Hier ein Bild mit beispielhaften Angaben.
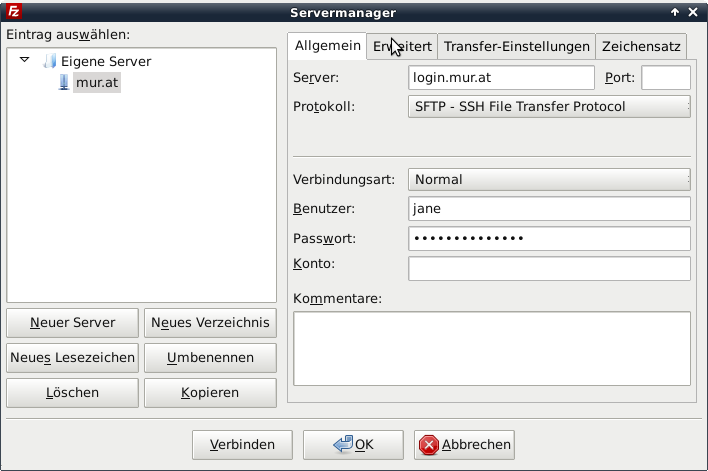
Erweiterte Einstellungen
Den Servertyp: bei den erweiterten Einstellungen kannst Du auf Standard stehen lassen. Die Funktion Proxy umgehen haben wir mangels Proxy nicht getestet. Das Lokale Standard-Verzeichnis ist der Ort, wo Deine Website-Daten auf Deinem Computer liegen (kann auch leer bleiben, dann mußt Du aber jedes mal auf's neue hinnavigieren).
Bei Standard-Verzeichnis auf Server: sollte der Ort stehen, an dem Deine Website am Server residiert. Der hier einzutragende Pfad fängt auf jeden Fall mit '/home/' an, und wird mir 'vhosts/' oder 'users/' fortgesetzt, je nachdem, wo Deine Seite liegt. Am Ende kommt dann der Name Deiner Seite. Das ganze sieht dann so ähnlich aus wie auf dem folgenden Bild.

Transfer Einstellungen
Die Transfer-Einstellungen kannst Du so lassen wie sie sind. Mit einem Klick auf OK speicherst Du die Einstellungen. Wenn Du auf Verbinden klickst, wirst Du mit ftp.mur.at verbunden.
Bei der ersten Verbindung fragt Dich Filezilla, ob Du Diesem Server trauen und die Verbindung herstellen? möchtest. Wenn der Fingerabdruck mit dem im folgenden Bild übereinstimmt, dann kannst Du Diesem Server immer vertrauen, den Schlüssel speichern anhacken, und Filezilla wird Dich damit nicht mehr belästigen.
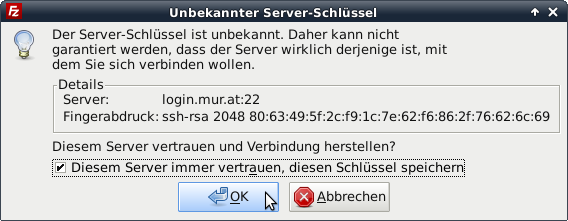
Ein Klick auf OK und (sofern Dein Paßwort stimmt) bist Du mit dem Server verbunden und kannst Daten hin- und herschieben.
