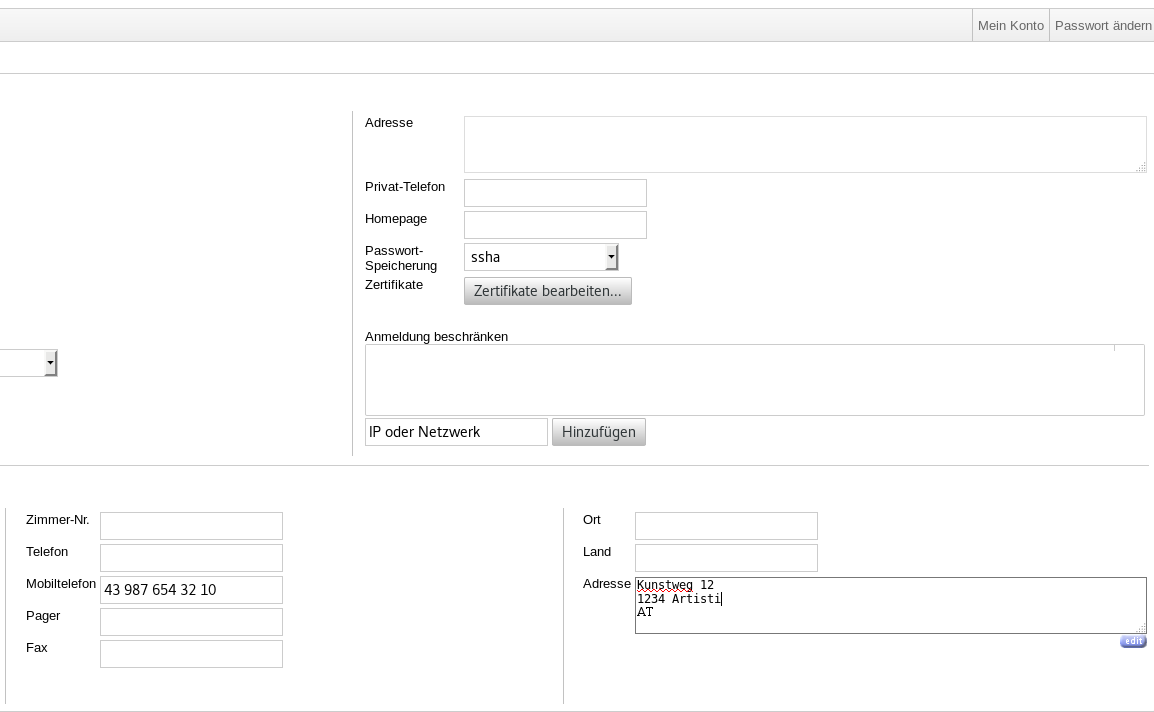|
Größe: 1993
Kommentar:
|
Größe: 5837
Kommentar:
|
| Gelöschter Text ist auf diese Art markiert. | Hinzugefügter Text ist auf diese Art markiert. |
| Zeile 2: | Zeile 2: |
GoSa ist unser Werkzeug zur Verwaltung von [[Account|Accounts]]. |
GoSa ist unser Werkzeug zur Verwaltung von [[Account|Accounts/Konten]]. |
| Zeile 8: | Zeile 7: |
| Zeile 12: | Zeile 10: |
| Zur Anmeldung richte Deinen Browser auf https://gosa.mur.at/gosa/, und gib Deinen '''Loginnamen (Benutzer*innennamen)''' sowie Dein Passwort ein, wie im Bild unten zu sehen. Die Anmeldung mit Deiner E-Mail-Adresse funktioniert hier '''nicht'''! | |
| Zeile 13: | Zeile 12: |
| Zur Anmeldung richte Deinen Browser auf https://gosa.mur.at/gosa/, und gib Deinen Loginnamen (Benutzer*innennamen) sowie Dein Passwort ein, wie im Bild unten zu sehen. {{attachment:gosa-login-screen.png|GoSa login screen|width=800px}} |
{{attachment:gosa-login-screen.png|GoSa login screen|width="800px"}} |
| Zeile 18: | Zeile 15: |
Zur Änderung des Passwortes klickst Du rechts oben auf den Menüpunkt "Passwort ändern (change password)". Trage die geforderten Daten in die passenden Felder ein. Passwörter werden auf ihre Stärke überprüft, und sollten unbedingt eine Mischung aus Groß- und Kleinbuchstaben sowie Ziffern und Sonderzeichen enthalten. Die Passwort-Stärke zeigt an, für wie sicher der Algorithmus Dein neues Passwort hält. Bevor der Balken nicht grün ist, kannst Du das neue Passwort nicht setzen! '''Derzeit musst Du Dein Passwort wirklich tippen! Copy/Paste eines neues Passwortes geht nicht!''' |
Zur Änderung des Passwortes klickst Du rechts oben auf den Menüpunkt "Passwort ändern (change password)". Trage die geforderten Daten in die passenden Felder ein. Passwörter werden auf ihre Stärke überprüft, und sollten unbedingt eine Mischung aus Groß- und Kleinbuchstaben sowie Ziffern und Sonderzeichen enthalten. Die Passwort-Stärke zeigt an, für wie sicher der Algorithmus Dein neues Passwort hält. Bevor der Balken nicht grün ist, kannst Du das neue Passwort nicht setzen! |
| Zeile 23: | Zeile 19: |
| {{attachment:gosa-change-password.png|GoSa change password|width=800px}} | {{attachment:gosa-change-password.png|GoSa change password|width="800px"}} Zur Verdeutlichung der Funktionsweise des Stärkeindikators, hier ein paar Aufnahmen aus dem Prozess der Passwortänderung: Benutzerin beginnt mit wenigen Zeichen {{attachment:strength-25.png|password strength 25%|width="436px"}} Benutzerin fügt Großbuchstaben ein: {{attachment:strength-50.png|password strength 50%|width="436px"}} Benutzerin fügt eine Ziffer ein: {{attachment:strength-75.png|password strength 75%|width="436px"}} Benutzerin fügt Sonderzeichen ein und siehe da, alles im grünen Bereiche, das Passwort kann gesetzt werden: {{attachment:strength-100.png|password strength 100%|width="436px"}} |
| Zeile 26: | Zeile 40: |
| Zeile 31: | Zeile 44: |
| {{attachment:gosa-posix.png|GoSa POSIX settings|width=800px}} | {{attachment:gosa-posix.png|GoSa POSIX settings|width="800px"}} === Adressdaten aktualisieren === Die Adressdaten aus GoSa werden von uns überall verwendet, wo wir Deine Adresse brauchen (Rechnungen, eventuell Briefe, etc.). Daher ist es wichtig, dass Deine Adressdaten aktuell sind. Adressdaten bitte '''immer''' dreizeilig oder vierzeilig eintragen: {{{ Kunstweg 12 1234 Artograd AT oder c/o Jane Doe Kunstweg 12 1234 Artograd AT }}} Wenn du Stiege/Stock/Türnummer/TOP oder dergleichen angeben möchtest, dann bitte einfach so: {{{ Kunstweg 12/3/TOP 7 1234 Artograd AT }}} Es gibt zwei mögliche Felder, um Deine Adressdaten einzutragen: * Als Einzelmitglied reicht es, Deine Adresse rechts oben einzutragen. {{attachment:person.png|Adressen für Personen|width="50%"}} * Als Kontaktperson einer Organisation möchtest Du Briefpost meist nicht an Dich adressiert haben. Dann kannst Du die Adressdaten Deiner Organisation rechts unten eintragen: {{attachment:orga.png|Adressen für Orgas|width="50%"}} Wenn Du Kontaktperson für mehr als eine Organisation bist, '''und''' die Rechnungen an verschiedene Adressen gehen sollen, dann müssen wir die Adressen an anderer Stelle eintragen und Du musst uns das '''sagen'''. === Emailadressen konfigurieren (neu) === Nun ist es auch möglich, Emailadressen direkt in GOsa zu konfigurieren. '''Wichtig!''' Du solltest prinzipiell keine Adressen löschen! Wenn Du eine Adresse über einen längeren Zeitraum verwendet hast, dann ist sie wahrscheinlich anderen bekannt. Wenn Du sie nun löscht, kann sie von einer anderen Benutzerin beansprucht werden. Die kann nun potentiell Emails bekommen, die eigentlich an Dich gerichtet sind. Das ergibt ein Problem mit dem Datenschutz. Eine Ausnahme zu dieser Regel sind Adressen in einer Domain, die aufgelassen wurde. Du könntest z.B. für ein Projekt für einige Jahre eine spezielle Domain inklusive Emailadressen verwendet haben, aber irgendwann beschließen, diese Domain nicht mehr weiter zu beanspruchen. Dann kannst Du auch die dazugehörenden Adressen löschen, denn es kommt sowieso kein Email mehr an diese Adressen. Zum Konfigurieren gibt es zwei Möglichkeiten: ==== Persönliche Emailadressen ==== Deine persönlichen Adressen kannst Du über den Reiter '''Mail''' im GOsa konfigurieren. Die drei wichtigen Felder sind: * Deine '''Primäre Adresse''' wird automatisch vergeben und lautet immer '''Benutzerinnenname@mur.at'''. * '''Alternative Adressen (Aliase)''' sind jene, unter denen Du auch erreichbar bist. Wenn Du hier eine Adresse hinzufügst, ist sie sofort verfügbar. * Mit '''Nachrichten weiterleiten an''' bestimmst Du, was mit eingehenden Emails passiert. Wünscht Du lokale Zustellung in Deine Mailbox, dann sollte dort mindestens ein Eintrag der Form '''Benutzerinnenname@mailbox.mur.at''' stehen. Wenn Du Deine Emails lieber an ein (oder mehrere) anderes Postfach weitergeleitet haben möchtest, dann trag hier die Adresse(n) ein. Auch beides ist möglich, also Weiterleitung und lokale Zustellung in Deine Mailbox. ''TODO: Bild einfügen'' ==== Allgemeine Emailadressen (Mailverteiler, Shared Mailboxen) ==== ''TODO: Anleitung schreiben'' ---- KategorieSupport |
Beschreibung
GoSa ist unser Werkzeug zur Verwaltung von Accounts/Konten.
Inhaltsverzeichnis
Anleitung
Einige der häufig zu erledigenden Dinge in GoSa sind hier beschrieben und mit Beispielbildern (Screenshots) erklärt.
Anmeldung
Zur Anmeldung richte Deinen Browser auf https://gosa.mur.at/gosa/, und gib Deinen Loginnamen (Benutzer*innennamen) sowie Dein Passwort ein, wie im Bild unten zu sehen. Die Anmeldung mit Deiner E-Mail-Adresse funktioniert hier nicht!
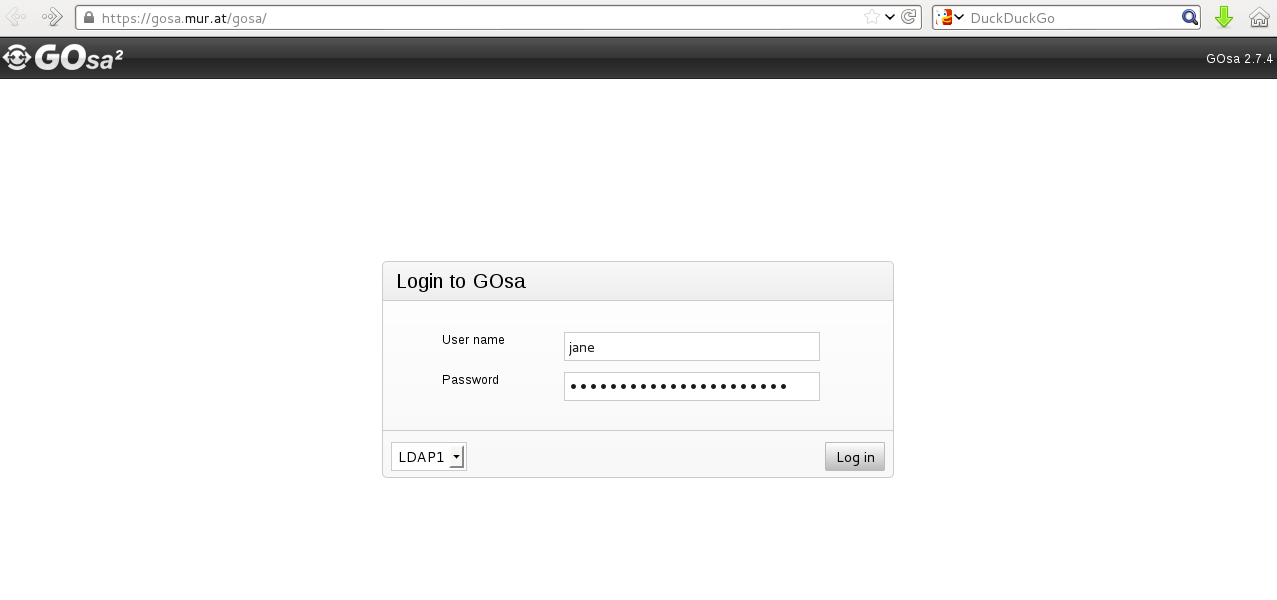
Passwortänderung
Zur Änderung des Passwortes klickst Du rechts oben auf den Menüpunkt "Passwort ändern (change password)". Trage die geforderten Daten in die passenden Felder ein. Passwörter werden auf ihre Stärke überprüft, und sollten unbedingt eine Mischung aus Groß- und Kleinbuchstaben sowie Ziffern und Sonderzeichen enthalten. Die Passwort-Stärke zeigt an, für wie sicher der Algorithmus Dein neues Passwort hält. Bevor der Balken nicht grün ist, kannst Du das neue Passwort nicht setzen!
Achtung! Sobald das neue Passwort gesetzt ist, solltest Du Deine Software (Email-Client, SSH-/SCP-Client, etc.) überprüfen. Normalerweise ist eine neues Passwort sofort aktiv!
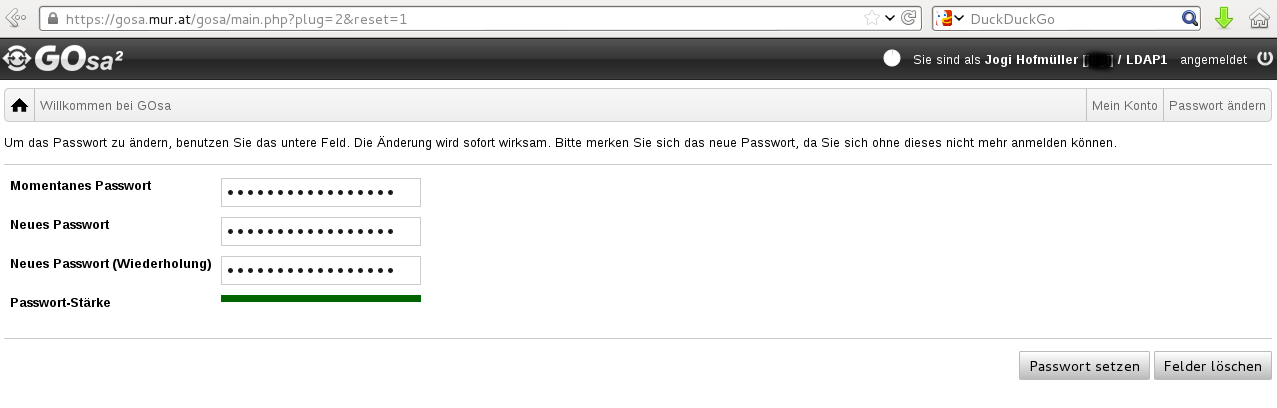
Zur Verdeutlichung der Funktionsweise des Stärkeindikators, hier ein paar Aufnahmen aus dem Prozess der Passwortänderung:
Benutzerin beginnt mit wenigen Zeichen
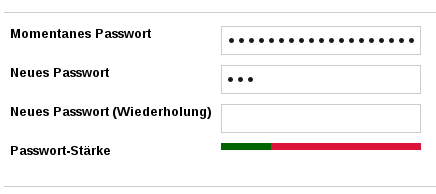
Benutzerin fügt Großbuchstaben ein:

Benutzerin fügt eine Ziffer ein:

Benutzerin fügt Sonderzeichen ein und siehe da, alles im grünen Bereiche, das Passwort kann gesetzt werden:

Änderungen von Systemeinstellungen
Unter dem Reiter "Posix" findest Du Einstellungen, die sich auf SSH/SCP und die Anmeldung am System beziehen. Du kannst hier beispielsweise Deine bevorzugte Shell für login.mur.at einstellen und Deine Gruppenzugehörigkeit überprüfen (ist vor allem für diejenigen interessant, die mehrere Webseiten editieren).
Status informiert Dich über den Status Deines Accounts. Die Zahl in Klammern sagt Dir, wie lange (in Tagen) Dein Passwort noch gültig ist.
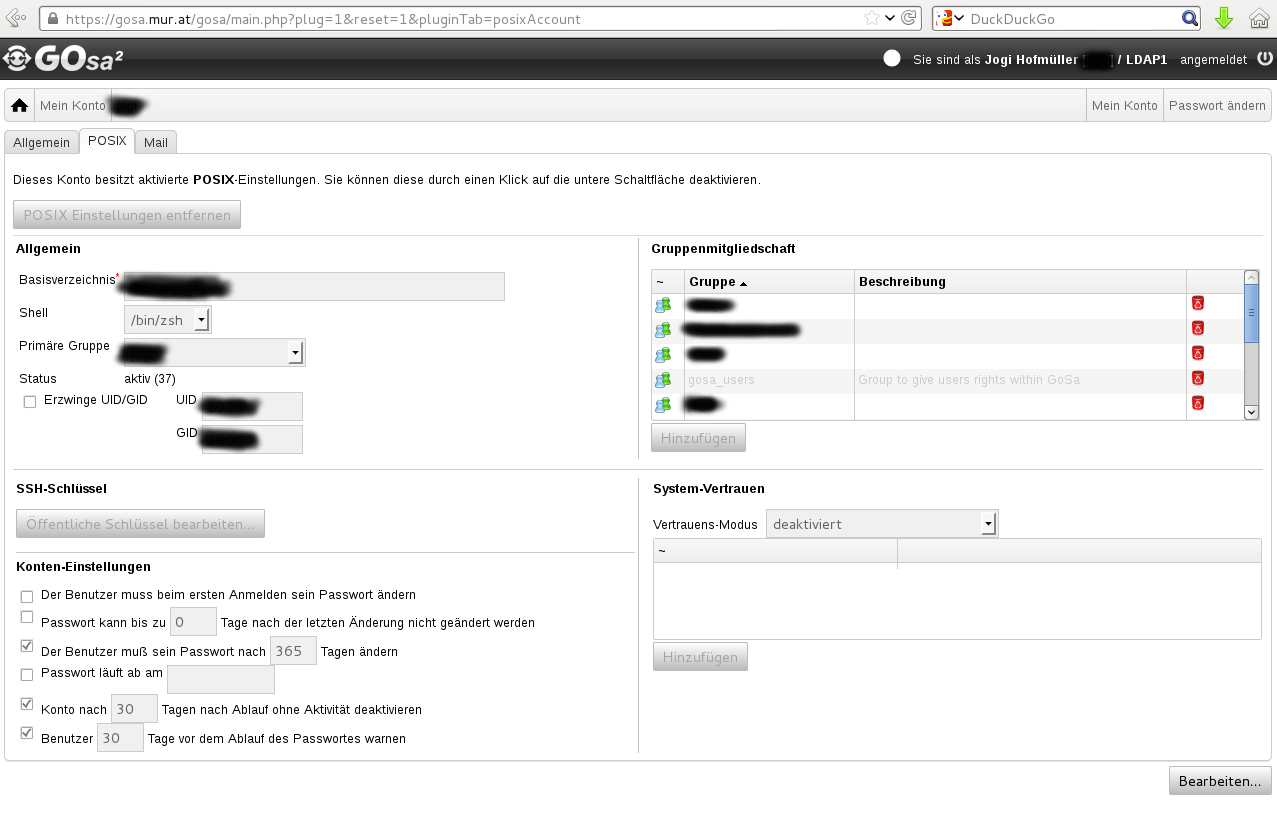
Adressdaten aktualisieren
Die Adressdaten aus GoSa werden von uns überall verwendet, wo wir Deine Adresse brauchen (Rechnungen, eventuell Briefe, etc.). Daher ist es wichtig, dass Deine Adressdaten aktuell sind. Adressdaten bitte immer dreizeilig oder vierzeilig eintragen:
Kunstweg 12 1234 Artograd AT oder c/o Jane Doe Kunstweg 12 1234 Artograd AT
Wenn du Stiege/Stock/Türnummer/TOP oder dergleichen angeben möchtest, dann bitte einfach so:
Kunstweg 12/3/TOP 7 1234 Artograd AT
Es gibt zwei mögliche Felder, um Deine Adressdaten einzutragen:
- Als Einzelmitglied reicht es, Deine Adresse rechts oben einzutragen.
- Als Kontaktperson einer Organisation möchtest Du Briefpost meist nicht an Dich adressiert haben. Dann kannst Du die Adressdaten Deiner Organisation rechts unten eintragen:
Wenn Du Kontaktperson für mehr als eine Organisation bist, und die Rechnungen an verschiedene Adressen gehen sollen, dann müssen wir die Adressen an anderer Stelle eintragen und Du musst uns das sagen.
Emailadressen konfigurieren (neu)
Nun ist es auch möglich, Emailadressen direkt in GOsa zu konfigurieren.
Wichtig! Du solltest prinzipiell keine Adressen löschen! Wenn Du eine Adresse über einen längeren Zeitraum verwendet hast, dann ist sie wahrscheinlich anderen bekannt. Wenn Du sie nun löscht, kann sie von einer anderen Benutzerin beansprucht werden. Die kann nun potentiell Emails bekommen, die eigentlich an Dich gerichtet sind. Das ergibt ein Problem mit dem Datenschutz.
Eine Ausnahme zu dieser Regel sind Adressen in einer Domain, die aufgelassen wurde. Du könntest z.B. für ein Projekt für einige Jahre eine spezielle Domain inklusive Emailadressen verwendet haben, aber irgendwann beschließen, diese Domain nicht mehr weiter zu beanspruchen. Dann kannst Du auch die dazugehörenden Adressen löschen, denn es kommt sowieso kein Email mehr an diese Adressen.
Zum Konfigurieren gibt es zwei Möglichkeiten:
Persönliche Emailadressen
Deine persönlichen Adressen kannst Du über den Reiter Mail im GOsa konfigurieren. Die drei wichtigen Felder sind:
Deine Primäre Adresse wird automatisch vergeben und lautet immer Benutzerinnenname@mur.at.
Alternative Adressen (Aliase) sind jene, unter denen Du auch erreichbar bist. Wenn Du hier eine Adresse hinzufügst, ist sie sofort verfügbar.
Mit Nachrichten weiterleiten an bestimmst Du, was mit eingehenden Emails passiert. Wünscht Du lokale Zustellung in Deine Mailbox, dann sollte dort mindestens ein Eintrag der Form Benutzerinnenname@mailbox.mur.at stehen. Wenn Du Deine Emails lieber an ein (oder mehrere) anderes Postfach weitergeleitet haben möchtest, dann trag hier die Adresse(n) ein. Auch beides ist möglich, also Weiterleitung und lokale Zustellung in Deine Mailbox.
TODO: Bild einfügen
Allgemeine Emailadressen (Mailverteiler, Shared Mailboxen)
TODO: Anleitung schreiben