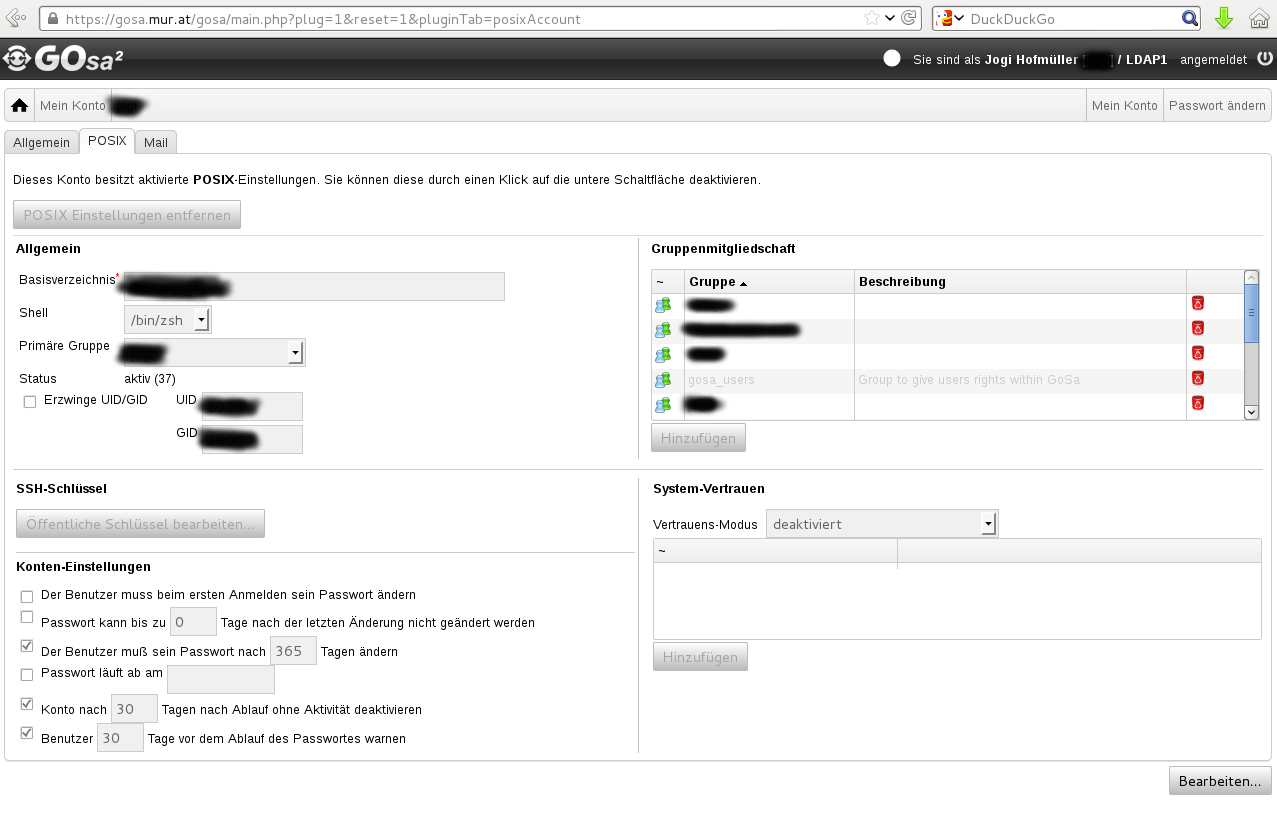|
Größe: 107
Kommentar:
|
Größe: 2607
Kommentar:
|
| Gelöschter Text ist auf diese Art markiert. | Hinzugefügter Text ist auf diese Art markiert. |
| Zeile 2: | Zeile 2: |
| Zeile 5: | Zeile 4: |
| <<TableOfContents>> |
|
| Zeile 6: | Zeile 7: |
| Einige der häufig zu erledigenden Dinge in GoSa sind hier beschrieben und mit Beispielbildern (Screenshots) erklärt. === Anmeldung === Zur Anmeldung richte Deinen Browser auf https://gosa.mur.at/gosa/, und gib Deinen '''Loginnamen (Benutzer*innennamen)''' sowie Dein Passwort ein, wie im Bild unten zu sehen. Die Anmeldung mit Deiner E-Mail-Adresse funktioniert hier '''nicht'''! {{attachment:gosa-login-screen.png|GoSa login screen|width="800px"}} === Passwortänderung === Zur Änderung des Passwortes klickst Du rechts oben auf den Menüpunkt "Passwort ändern (change password)". Trage die geforderten Daten in die passenden Felder ein. Passwörter werden auf ihre Stärke überprüft, und sollten unbedingt eine Mischung aus Groß- und Kleinbuchstaben sowie Ziffern und Sonderzeichen enthalten. Die Passwort-Stärke zeigt an, für wie sicher der Algorithmus Dein neues Passwort hält. Bevor der Balken nicht grün ist, kannst Du das neue Passwort nicht setzen! '''Achtung!''' Sobald das neue Passwort gesetzt ist, solltest Du Deine Software (Email-Client, SSH-/SCP-Client, etc.) überprüfen. Normalerweise ist eine neues Passwort sofort aktiv! {{attachment:gosa-change-password.png|GoSa change password|width="800px"}} Zur Verdeutlichung der Funktionsweise des Stärkeindikators, hier ein paar Aufnahmen aus dem Prozess der Passwortänderung: Benutzerin beginnt mit wenigen Zeichen {{attachment:strength-25.png|password strength 25%|width="436px"}} Benutzerin fügt Großbuchstaben ein: {{attachment:strength-50.png|password strength 50%|width="436px"}} Benutzerin fügt eine Ziffer ein: {{attachment:strength-75.png|password strength 75%|width="436px"}} Benutzerin fügt Sonderzeichen ein und siehe da, alles im grünen Bereiche, das Passwort kann gesetzt werden: {{attachment:strength-100.png|password strength 100%|width="436px"}} === Änderungen von Systemeinstellungen === Unter dem Reiter "Posix" findest Du Einstellungen, die sich auf SSH/SCP und die Anmeldung am System beziehen. Du kannst hier beispielsweise Deine bevorzugte Shell für ''login.mur.at'' einstellen und Deine Gruppenzugehörigkeit überprüfen (ist vor allem für diejenigen interessant, die mehrere Webseiten editieren). '''Status''' informiert Dich über den Status Deines Accounts. Die Zahl in Klammern sagt Dir, wie lange (in Tagen) Dein Passwort noch gültig ist. {{attachment:gosa-posix.png|GoSa POSIX settings|width="800px"}} |
Beschreibung
GoSa ist unser Werkzeug zur Verwaltung von Accounts.
Inhaltsverzeichnis
Anleitung
Einige der häufig zu erledigenden Dinge in GoSa sind hier beschrieben und mit Beispielbildern (Screenshots) erklärt.
Anmeldung
Zur Anmeldung richte Deinen Browser auf https://gosa.mur.at/gosa/, und gib Deinen Loginnamen (Benutzer*innennamen) sowie Dein Passwort ein, wie im Bild unten zu sehen. Die Anmeldung mit Deiner E-Mail-Adresse funktioniert hier nicht!
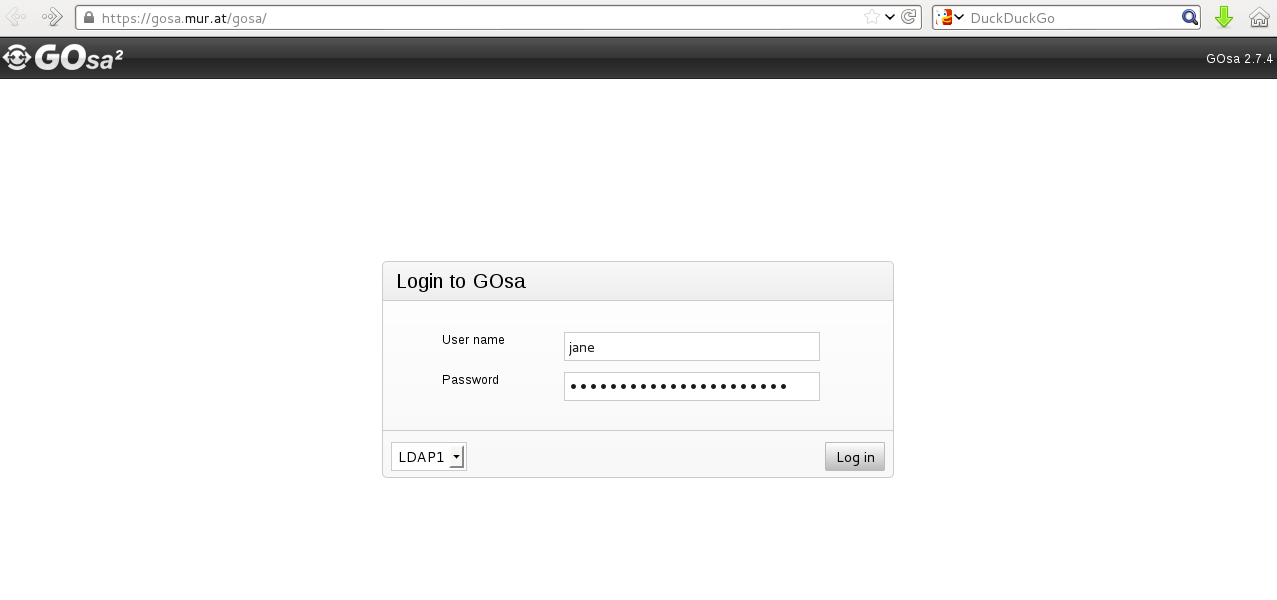
Passwortänderung
Zur Änderung des Passwortes klickst Du rechts oben auf den Menüpunkt "Passwort ändern (change password)". Trage die geforderten Daten in die passenden Felder ein. Passwörter werden auf ihre Stärke überprüft, und sollten unbedingt eine Mischung aus Groß- und Kleinbuchstaben sowie Ziffern und Sonderzeichen enthalten. Die Passwort-Stärke zeigt an, für wie sicher der Algorithmus Dein neues Passwort hält. Bevor der Balken nicht grün ist, kannst Du das neue Passwort nicht setzen!
Achtung! Sobald das neue Passwort gesetzt ist, solltest Du Deine Software (Email-Client, SSH-/SCP-Client, etc.) überprüfen. Normalerweise ist eine neues Passwort sofort aktiv!
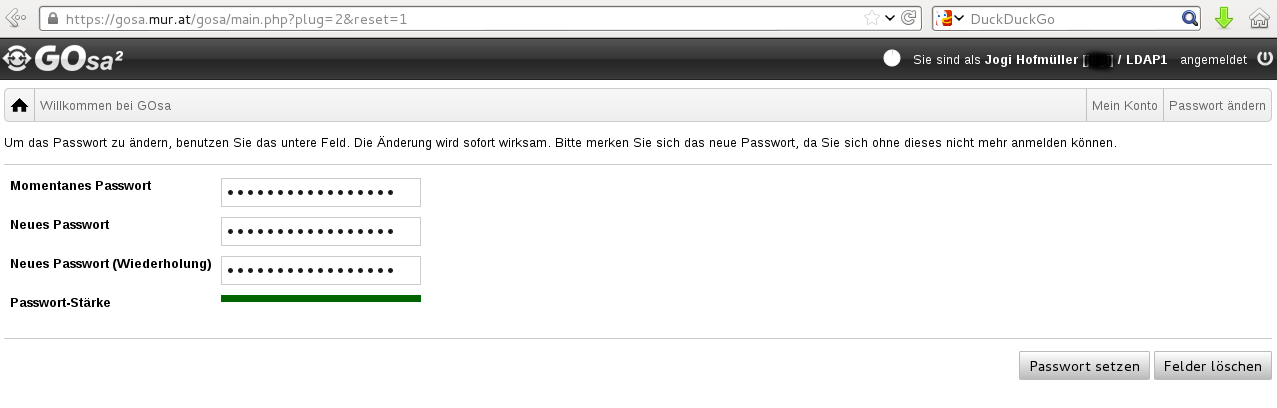
Zur Verdeutlichung der Funktionsweise des Stärkeindikators, hier ein paar Aufnahmen aus dem Prozess der Passwortänderung:
Benutzerin beginnt mit wenigen Zeichen
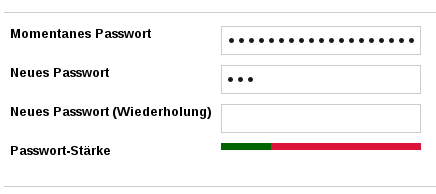
Benutzerin fügt Großbuchstaben ein:

Benutzerin fügt eine Ziffer ein:

Benutzerin fügt Sonderzeichen ein und siehe da, alles im grünen Bereiche, das Passwort kann gesetzt werden:

Änderungen von Systemeinstellungen
Unter dem Reiter "Posix" findest Du Einstellungen, die sich auf SSH/SCP und die Anmeldung am System beziehen. Du kannst hier beispielsweise Deine bevorzugte Shell für login.mur.at einstellen und Deine Gruppenzugehörigkeit überprüfen (ist vor allem für diejenigen interessant, die mehrere Webseiten editieren).
Status informiert Dich über den Status Deines Accounts. Die Zahl in Klammern sagt Dir, wie lange (in Tagen) Dein Passwort noch gültig ist.