|
Größe: 2638
Kommentar:
|
Größe: 3355
Kommentar:
|
| Gelöschter Text ist auf diese Art markiert. | Hinzugefügter Text ist auf diese Art markiert. |
| Zeile 7: | Zeile 7: |
| * Posteingangsserver: imap.mur.at mit IMAP auf Port 143 * Postausgangsserver: smtp.mur.at mit STARTTLS + SMTP-AUTH auf Port 587 |
* '''Posteingangsserver:''' {{{imap.mur.at}}} mit IMAP auf Port 143 * '''Postausgangsserver:''' {{{smtp.mur.at}}} mit STARTTLS auf Port 587 + SMTP-Authentifizierung (mit "Passwort, normal/unverschlüsselt") |
| Zeile 15: | Zeile 15: |
| * Servername: imap.mur.at | * Servername: {{{imap.mur.at}}} |
| Zeile 17: | Zeile 17: |
| * Port 993 mit [[TLS+SSL|SSL/TLS]] | |
| Zeile 24: | Zeile 25: |
| * Port 995 mit [[TLS+SSL|SSL/TLS]] | |
| Zeile 29: | Zeile 31: |
| * Servername: smtp.mur.at | * Servername: {{{smtp.mur.at}}} |
| Zeile 31: | Zeile 33: |
| * Port 587: [[TLS+SSL|STARTTLS]] mit Authentifizierung | * Port 587: [[TLS+SSL|SSL/TLS]] mit Authentifizierung |
| Zeile 35: | Zeile 37: |
| Eine SharedMailBox kann von mehreren Menschen benutzt werden. Wenn Du Zugriff auf mindestens eine SharedMailBox hast, dann siehst Du in der Ordnerübersicht in Deinem Mailclient einen neuen Unterordner '''shared'''. Unter diesem findest Du dann die [[SharedMailBox|SharedMaiBox(en)]]. Hier ein Beispiel, wie das im [[https://webmail.mur.at/|Webmail]] aussieht: | Eine SharedMailBox kann von mehreren Menschen benutzt werden. Wenn Du Zugriff auf mindestens eine SharedMailBox hast, dann siehst Du in der Ordnerübersicht in Deinem Mailclient einen neuen Unterordner '''shared'''. Unter diesem findest Du dann die [[SharedMailBox|SharedMailBox(en)]]. So richtet man das in Thunderbird ein: * rechts klick auf die mailbox * -> Abonieren auswählen * entsprechende shared Mailboxen auswählen {{attachment:shared_mailbox_thunder1.png|| align="left",height="478",width="764"}} {{attachment:shared_mailbox_thunder2.png|| align="middle",height="478",width="764"}} Hier ein Beispiel, wie das im [[https://webmail.mur.at/|Webmail]] aussieht: |
| Zeile 59: | Zeile 72: |
== Apple Mail (MacOS) Anleitung == [[https://support.apple.com/de-de/guide/mail/cpmlprefacctadv/14.0/mac/11.0]|Apple Support Seite "Ändern der Einstellungen im Bereich „Servereinstellungen“ in Mail auf dem Mac"] |
Inhaltsverzeichnis
Email Einstellungen
Auf dieser Seite findest Du die Zusammenfassung aller wesentlichen Einstellungen, um einen beliebigen Email-Client für die Verwendung Deines mur.at Mailaccounts zu konfigurieren. Wir empfehlen folgende Kombination:
Posteingangsserver: imap.mur.at mit IMAP auf Port 143
Postausgangsserver: smtp.mur.at mit STARTTLS auf Port 587 + SMTP-Authentifizierung (mit "Passwort, normal/unverschlüsselt")
Wenn Du es allerdings vorziehst, Deine Emails mit dem Browser zu bearbeiten, dann findest Du auf der WebMail Seite alles Wissenswerte.
IMAP
Einstellungen für Posteingangsserver, incoming server, etc. Wir empfehlen IMAP!
Certificate Info
POP3
Einstellungen für Posteingangsserver, incoming server, etc. Veraltet.
Certificate Info
SMTP oder Ausgehender Mailserver
Einstellungen für Postausgangsserver, outgoing server, etc.
Servername: smtp.mur.at
Port 25: STARTTLS mit Authentifizierung
Port 587: SSL/TLS mit Authentifizierung
Certificate Info
Shared Mailbox
Eine SharedMailBox kann von mehreren Menschen benutzt werden. Wenn Du Zugriff auf mindestens eine SharedMailBox hast, dann siehst Du in der Ordnerübersicht in Deinem Mailclient einen neuen Unterordner shared. Unter diesem findest Du dann die SharedMailBox(en).
So richtet man das in Thunderbird ein:
- rechts klick auf die mailbox
-> Abonieren auswählen
- entsprechende shared Mailboxen auswählen
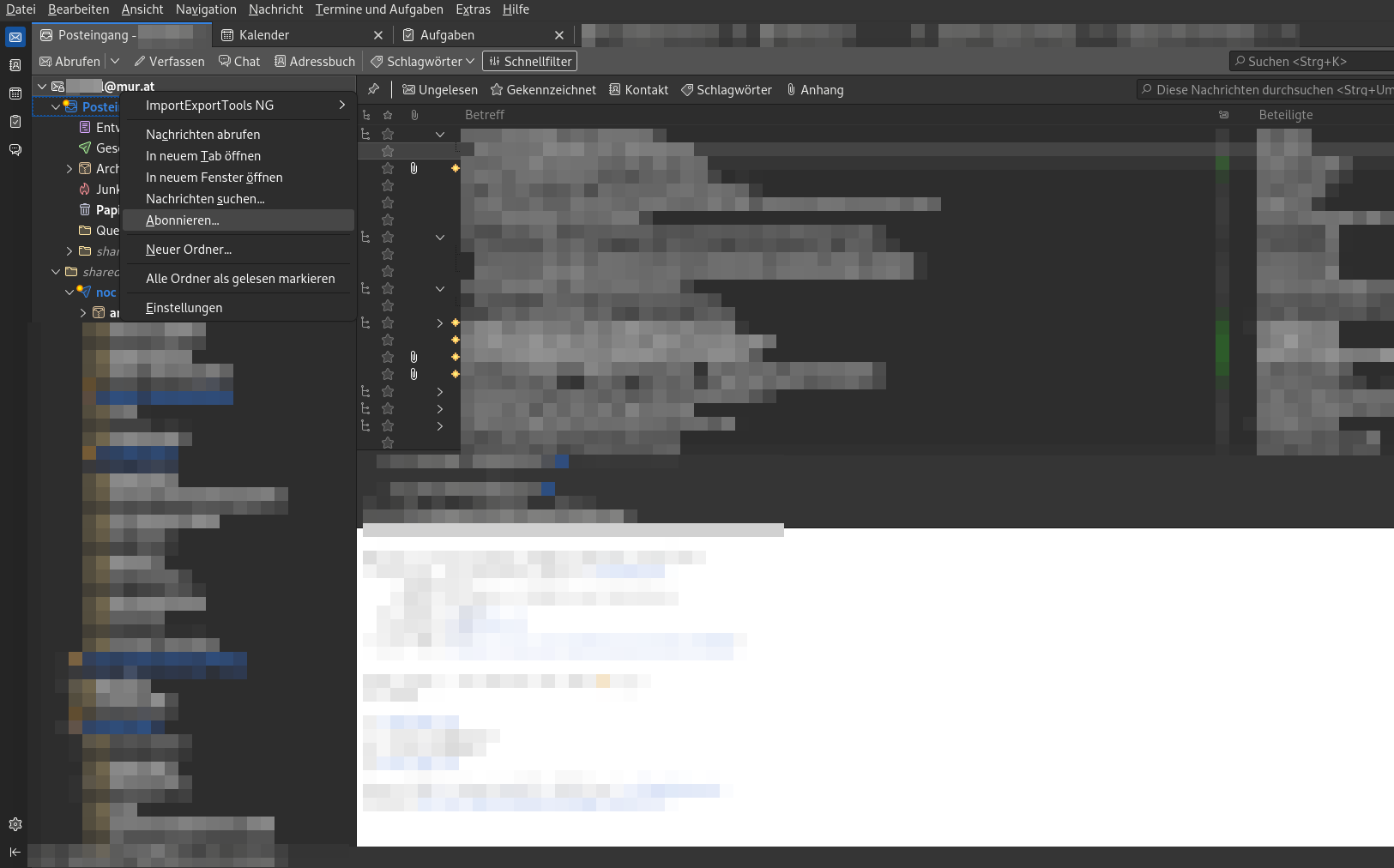
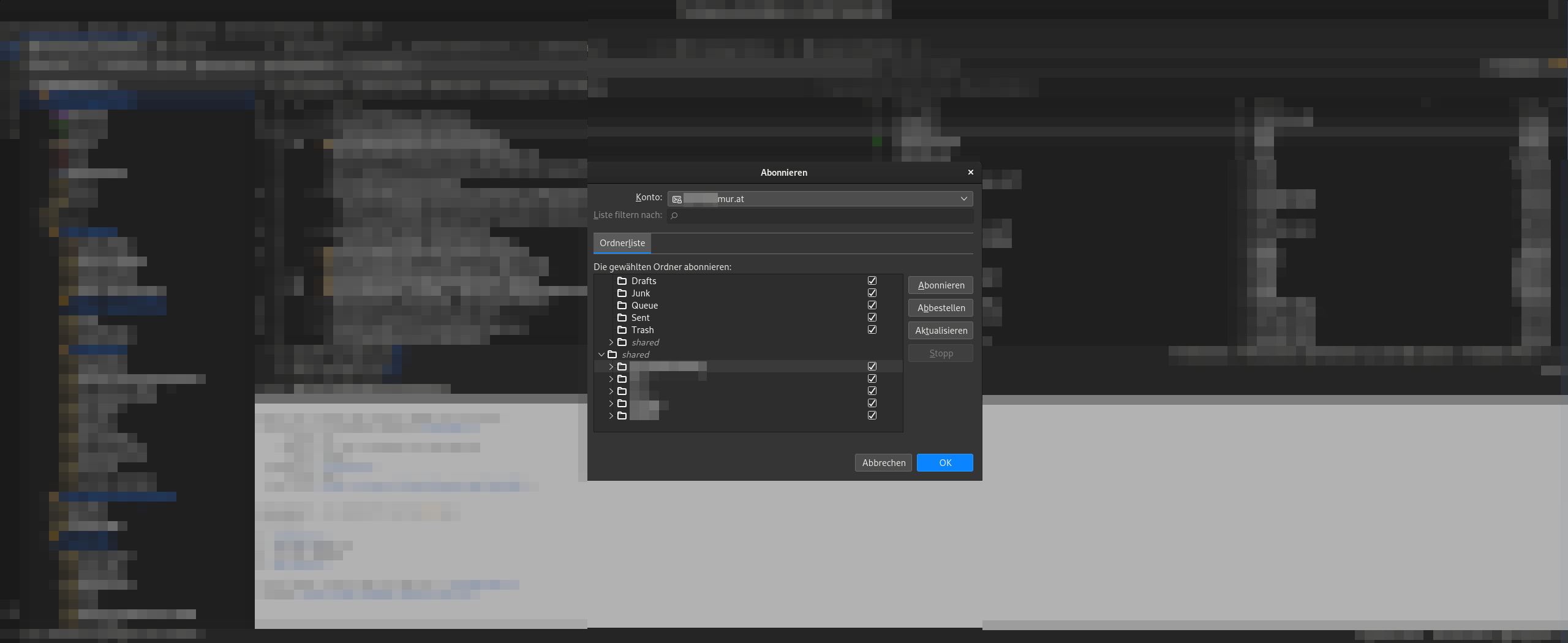
Hier ein Beispiel, wie das im Webmail aussieht:
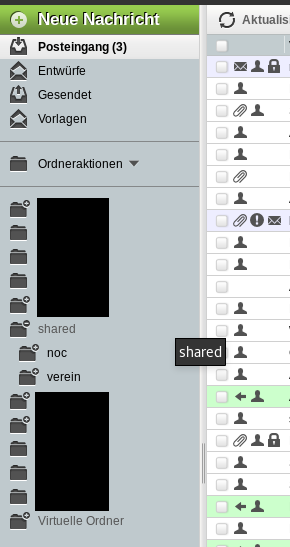
Bei einer SharedMailBox ist es möglich, für jede Benutzer_in eigene Rechte zu setzen. Z.B. kannst Du einer Benutzer_in erlauben, die Mails zu lesen, einer anderen die Mails auch zu löschen usw.
Ordneransicht im Webmail
Im Webmail gibt es zwei Möglichkeiten zur Auswahl der anzuzeigenden Ordner:
- nur abonnierte Ornder anzeigen
- alle vorhandenen Ordner anzeigen
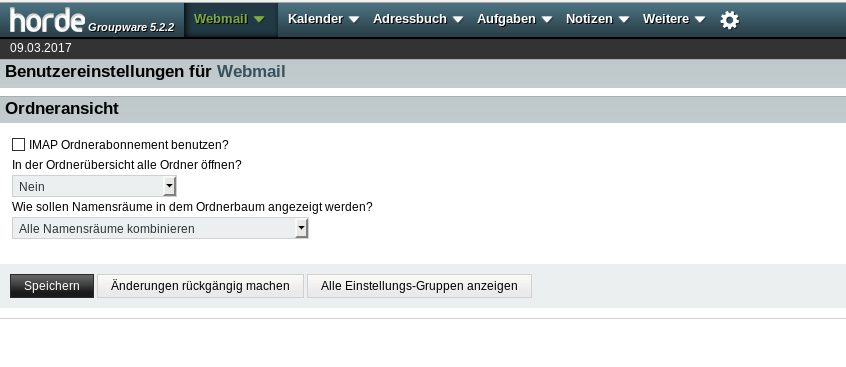
Wenn hier bei IMAP Ordnerabonnement benutzen? ein Häkchen gesetzt ist, dann musst Du sämtliche Ordern, die Du in der Übersicht sehen willst explizit abonieren. Ist hier kein Häkchen gesetzt, dann siehst Du automatisch alle Ordner, auf die Du Zugriff hast.
Thunderbird Anleitung
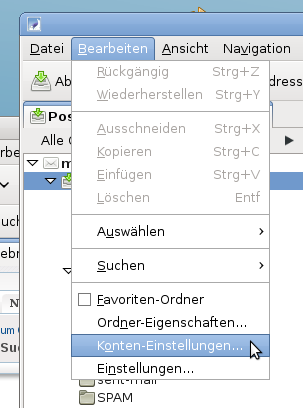
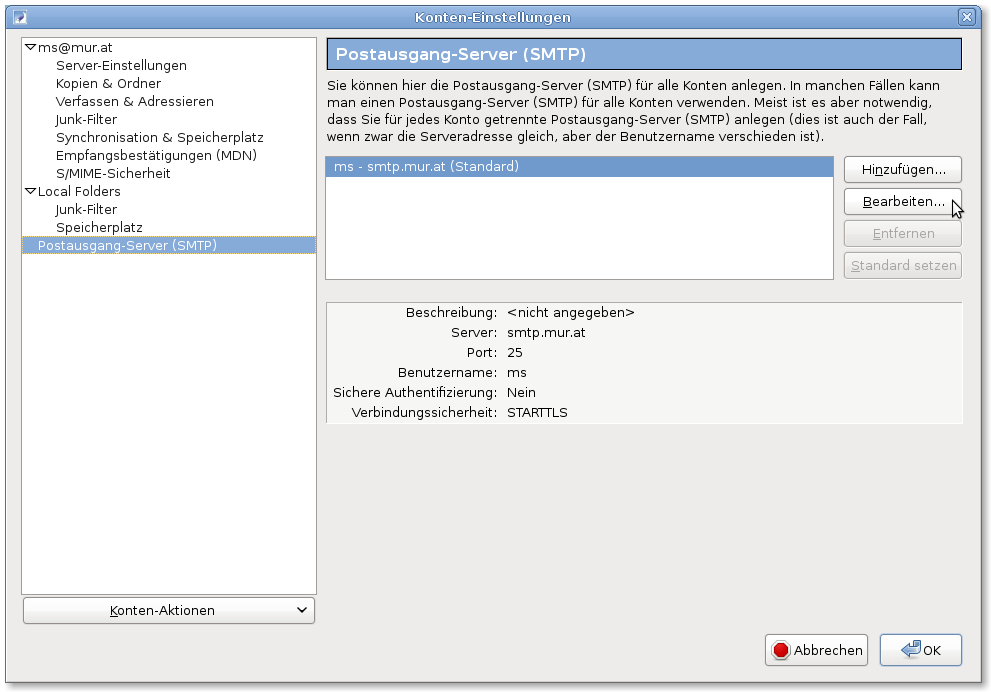
Hier nun 2 funktionierende Möglichkeiten zur eigentlichen SMTP-Konfiguration:
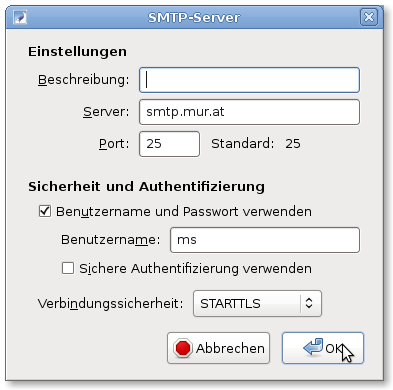
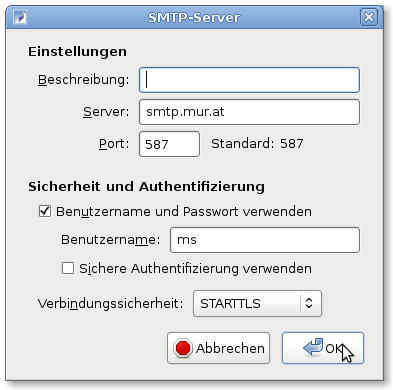
Apple Mail (MacOS) Anleitung
[[https://support.apple.com/de-de/guide/mail/cpmlprefacctadv/14.0/mac/11.0]|Apple Support Seite "Ändern der Einstellungen im Bereich „Servereinstellungen“ in Mail auf dem Mac"]
